VirtualBox is a Type-2 Virtualization software developed by the Oracle. It is a cross-platform Virtualization software which means it can be installed on Linux, Windows, FreeBSD and MacOS easily, just like any other normal software.
- Index of /virtualbox/6.1.0BETA1 Name Last modified Size Parent Directory MD5SUMS 15-Oct-2019 19:03 1.9K OracleVMVirtualBoxExtensionPack-6.1.0BETA1-133315.vbox.
- A free and popular virtualization tool. VirtualBox is free, enterprise-ready virtualization software for Windows users. Developed by the Oracle Corporation, the tool lets users run different operating systems on their computers. It's a feature-rich product and is one of the only professional virtualization tools available as open-source.
In the installation below on Windows, you only need to double-click on the downloaded VirtualBox.exe installation file, and then continue to the next guided steps to complete the installation.
Installing VirtualBox 6.1 in RHEL/CentOS and Fedora. To install the latest stable version of VirtualBox, you need to first download the virtualbox.repo configuration file using the following wget command and then import the public key using rpm command. Next, enable the EPEL repository to install build tools and dependencies on the system.
However, despite being a simple process there are still many people in the world those are looking for a step by step way to install the VirtualBox on Windows 10/8/7. So, here, is the tutorial for newbies to know how to properly install VirtualBox.
Here we are using the VirtualBox 5.2.18 but the process will be the same for Virtualbox 6.0.4 and previous version such as Virtualbox 5.2.6/5.2.24 and so on…
Steps by Step install VirtualBox on windows 10/8/7
- Download VirtualBox software from Oracle official website.
- Double-click on downloaded VirtualBox Win.exe file to bring up the welcome screen. Click Next.
- Installation files and set the installation path. If you are not familiar, then keep the default configuration, select the Next button.
- Leave the pre-selected VirtualBox shortcuts as it is and click on Next button.
- When installing VirtualBox, it involves network functions. The wizard will automatically create a virtual network card, which will temporarily interrupt your network. But of course, it will return to normal immediately. So, click Yes.
- Now you can go to install this virtualization software. Click Install,
- During the period, you can see that the current network was interrupted and immediately resumed.
- Click Finish to launch Oracle VM VirtualBox.
Virtualbox 6 1 0 768
Screenshots of the above step by step tutorial:
Step 1: Download VirtualBox for Windows 10/8/7
The first thing obviously we need the VirtualBox Software for Windows. So, visit the ORacle's Virtualbox website here is the link: Download VirtualBox
Step 2: Run the VirtualBox.exe file
The downloaded VirtualBox file will be in EXE format to run that just double click on it and run it as administrator. Sqlpro studio 2020 18 bolum.
Click on Next button to start Oracle VirtualBox installation Setup Wizard.
Virtualbox 6 1 0 7 2 Lyrics
Step 3: VirtualBox shortcuts
At this stage, you will see multiple shortcuts:
- Create start menu entries: To create a Virtualbox shortcut in the start menu of the Windows 10/8/7
- Create a shortcut on the desktop: This will create a shortcut on Desktop
- Create a shortcut in the Quick Launch Bar: You will get a shortcut in the Taskbar.
- Register file associations: Create Virtualbox file entries in Windows registries.
Leave them as it is and click on the NEXT button.
Step 4: File Location
By default the VirtualBox will install its core files in the C: Drive. In case you have low space on the C: Drive, then just click on the Browse button and select the location where you want to install it. However, if you are not acquainted with this option then simply leave it as default and click on NEXT button.
Step 5: Install VirtualBox
Click on the Install Artistry photo pro 3 0 1. button to begin the installation.
Step 6: Warning: Network Interfaces
To create Virtual Adapters, the VirtualBox will reset your network connection and disconnect it temporarily for a few seconds and then again it will return to its normal state. So, click on the YES button.
Step 6: Installation is completed
After installing, the installation wizard will show you a Finish button, click on that and it will start the VirtualBox on your Windows 10/7/8 machines.
If you want to know how to create a virtual machine on VirtualBox on Windows/Linux/MacOS see this article: Install Ubuntu on Windows 10 using Virtualbox Virtual Machine. In this tutorial, you will know the process of creating a Virtual Machine for Ubuntu on windows 10/8/7.
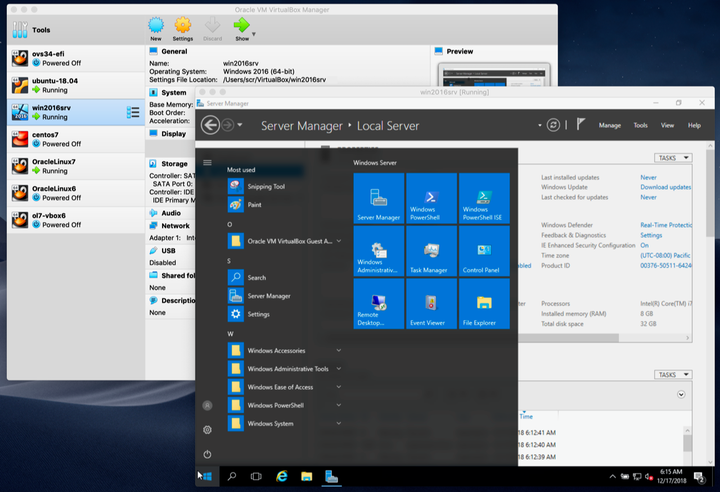
Other Resources to delve:

